Présentation
Le logiciel permet de taper rapidement un relevé floristique "basique" tout en adaptant la liste à un référentiel de noms scientifiques.
Utilisez la touche TAB pour changer de colonnes.
Pour gagner du temps et éviter les erreurs de frappes, vous pouvez ne taper que les premières lettres du genre, de l'espèce et éventuellement de la sous-espèce. Le logiciel remplacera l'entrée par le nom valide et complet.
Par ex : "ps bi" sera remplacé par "Bituminaria bituminosa (L.) C.H.Stirt.".
Pour supprimer une ligne dans votre relevé, cliquez sur la ligne pour la sélectionner. Les données se mettent alors dans la zone éditable, cliquez sur la croix à droite et confirmez la suppression.
Les données sont exportées au format texte tabulé. Une fois l'export terminé, le tableau s'efface automatiquement.S'il y a plusieurs noms possibles (ex : "ran bul"), le logiciel conserve votre texte et le signale en rouge. Le bouton "Vérifier les noms" vous permettra alors de choisir la bonne espèce, pour ces cas litigieux, avant l'exportation du tableau de données. Une fenêtre vous proposera les différentes propositions possibles. Les noms affichés en vert sont les noms valides. Si vous choisissez un synonyme, c'est le nom valide correspondant qui sera inscrit dans votre relevé.
Les options possibles
La case à cocher en face de la partie éditable du tableau indique au logiciel, si elle est cochée, de conserver les données des différentes colonnes lors de la création d'une nouvelle entrée (excepté le nom latin bien sûr !). Si les coordonnées GPS sont modifiées, la localité sera recalculée.
L'icône du haut-parleur vous permet d'afficher vos mémos vocaux (si vous utilisez un dictaphone ou un smartphone pour prendre vos notes en balade) afin de pouvoir les écouter pour taper votre relevé. Une fois ouvert, un second tableau apparaît affichant les fichiers audios. Vous avez alors la possibilité d'y relier un fichier GPX si vous avez enregistré le tracé de votre balade avec un GPS. Les coordonnées GPS correspondant à la date de création des fichiers sons sont alors récupérées. En double-cliquant sur la ligne d'un des fichier son permet d'inscrire les coordonnées correspondantes dans le relevé.
Sous Linux, le nom des fichiers audios devra contenir la date de l'enregistrement pour être exploitables. Il faudra également paramétrer le logiciel pour lui indiquer le format de date. La lecture des fichiers nécessite d'avoir Mplayer installé.
La fenêtre Options est divisée en 4 sections :
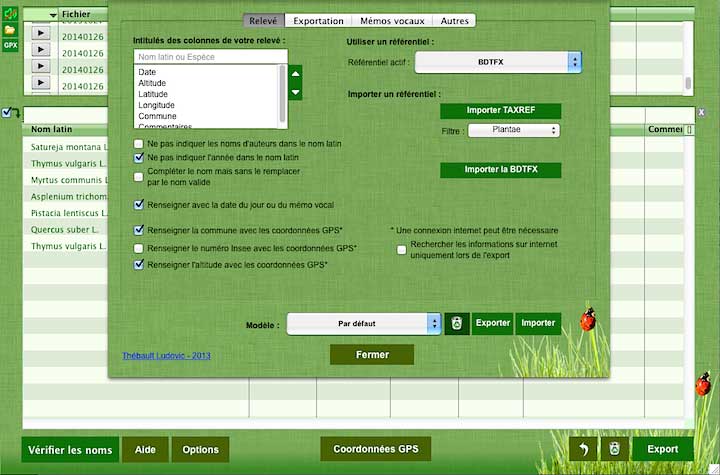 "
"# celles concernant le relevé : vous pourrez y choisir le référentiel que vous souhaitez utiliser. Le logiciel est fourni avec le référentiel BDTFX de Tela-botanica (qui concerne uniquement les plantes de métropole et de Corse) mais vous avez la possibilité d'y intégrer aussi le référentiel officiel du Mnhn : Taxref qui couvre tous les règnes (une inscription gratuite sur le site du mnhn est nécessaire pour obtenir ce référentiel). Si vous souhaitez utiliser un autre référentiel, l'option n'est pas encore implantée, mais vous pouvez me contacter.
Les colonnes de votre relevé sont personnalisables, à l'exception de la première "Nom latin". Pour cela, il vous suffit de modifier la liste des intitulés de colonnes.
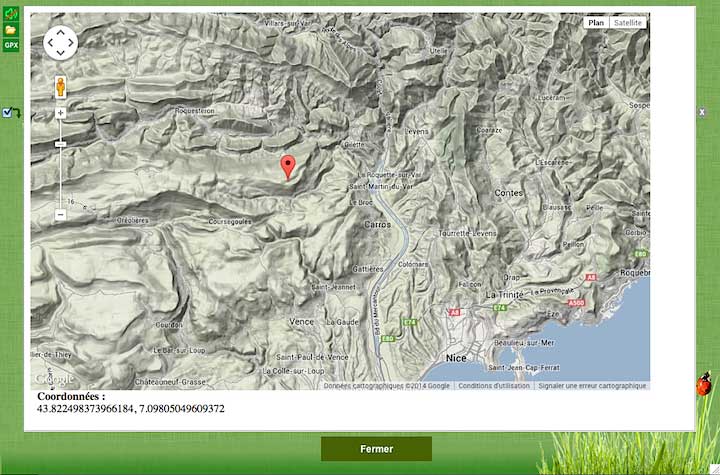
Si vous indiquez une colonne "Latitude" et "Longitude", vous pourrez localiser vos plantes sur une carte, les coordonnées GPS seront alors placées dans les colonnes correspondantes :
- positionnez votre curseur de texte sur la ligne du relevé pour laquelle vous souhaitez rajouter ou mettre à jour les coordonnées GPS,
- déplacez le pointeur sur la carte,
- puis cliquez sur le bouton "Valider" pour mémoriser les coordonnées,
- et fermez la carte.
De même les colonnes "Commune", "Insee" ou "Altitude", selon l'option choisie, seront complétées automatiquement en fonction de la position géographique indiquée. Si la recherche des informations sur internet est trop longue, une option permet de choisir de compléter ces informations qu'au moment de l'export ou de la vérification des noms.
Sous Linux ou sous certains systèmes Windows, vous n'avez pas accès direct à la carte, mais il vous est possible de récupérer les coordonnées géographiques depuis votre navigateur internet puis d'utiliser le bouton "Coller les coordonnées".
Note : si vous entrez les coordonnées manuellement au format degrés minutes secondes, elles seront converties au format décimal.
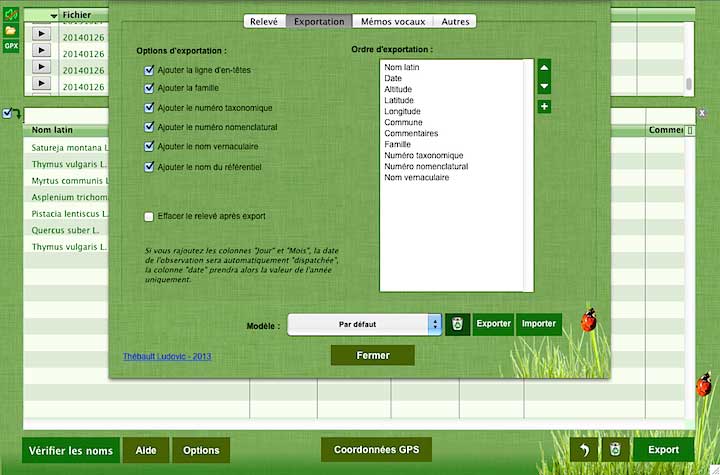
> celle concernant l'exportation du relevé :
Certaines données peuvent être rajoutées automatiquement à votre relevé lors de l'exportation. Il suffit de cocher les cases voulues.
En cochant la case "Ajouter les en-têtes", les intitulés des colonnes seront placés au début de votre relevé.
L'ordre des colonnes dans le fichier exporté peut être personnalisé : utilisez les boutons fléchés pour déplacer la ligne sélectionnée.
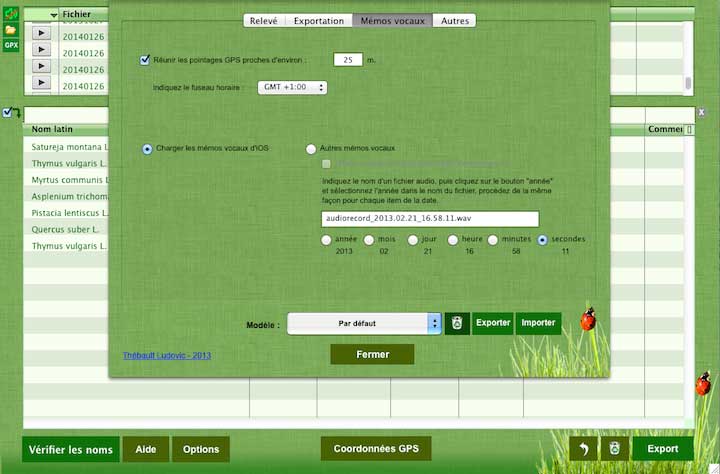
> celle conçernant les données GPS importées et les mémos vocaux :
Vous pouvez choisir de fusionner les données GPS proches pour éviter de multiplier les pointages. Le réglage du fuseau horaire permet de corriger un décalage d'heure éventuel entre les données GPS et les mémos vocaux.
Les mémos vocaux pris par un dictaphone ou un smartphone peuvent être importés dans le logiciel. Ceux issus des appareils Apple (iPhone, iPod, iPad) seront affichés automatiquement, pour les autres sources il faudra indiquer vous-même le dossier contenant les fichiers sons et éventuellement préciser le mode de nommage des fichiers.
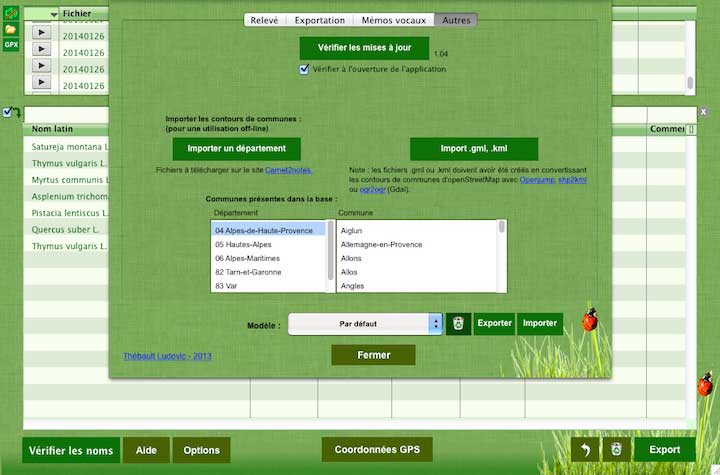
> celles concernant le logiciel et l'import de départements pour une utilisation hors-ligne :
Un bouton permet de vérifier si des mises à jour sont disponibles.
Vous pouvez également mettre à jour la base de données relative aux contours de communes et aux altitudes, en téléchargeant depuis le site carnet2notes le ou les départements désirés.
Ces données étant basées sur le travail d'openStreetMap qui n'est pas encore totalement terminé, certains département ne sont pas totalement couverts. Les départements seront mis à jour régulièrement sur le site mais vous avez également la possibilité d'importer vous même les données après conversion :
- Il faut télécharger le fichier .shp du département qui vous intéresse depuis le site export.openstreetmap.fr.
- ce fichier doit être converti au format .kml ou .gml avec une des applications suivantes :
+ OpenJump qui fonctionne sur windows, mac et linux. Dans les options du logiciel, activez la case : "Autoriser la sélection du jeu de caractères" puis ouvrez votre fichier .shp en précisant le jeu de caractère "UTF-8". Enregistrez ensuite le fichier de données au format ".GML"
+ ogr2ogr, un utilitaire en ligne de commande qui fonctionne sur windows, mac et linux. Il a l'avantage de permettre une conversion de plusieurs fichiers automatiquement.
+ shp2kml, une application Windows (mais qui fonctionne avec Wine sur linux et mac)
- le fichier converti doit être importé dans Carnet2Notes avec le bouton "Import .kml, .gml"
> Enfin,
Vous pouvez enregistrer différents jeux de préférences (les modèles) selon vos utilisations. Si vous souhaitez diffuser votre modèle, il suffit de l'exporter, et les personnes utilisant le logiciel n'auront qu'à l'importer.
Le modèle "Carnet en Ligne (CEL)" permet de produire un fichier prêt à être importer dans le Carnet en Ligne de Tela-botanica.
